
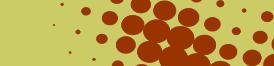
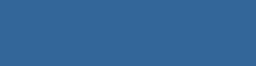

How PDF NAVigator works
Simply put, PDF NAVigator forces PageMaker to print a file to disk. At the proper moments PDF NAVigator inserts PostScript code that embeds pdfmarks (bookmarks and links) into the postscript file. When the Acrobat Distiller processes the file, links and bookmarks are included.
Here are the most common problems encountered using PDF NAVigator
- PDF NAVigator doesn't show up in the Additions
Menu.
Make sure the file PDF NAVigator is in your system folder, in the Aldus folder, in the Additions folder, of your hard drive your system starts up from. Then quit PageMaker and start it again. PDF NAVigator will now appear under the Additions menu. Pagemaker needs to be restarted after you install any additions because it only looks for them when it starts up. - No file is created when I use PDF
NAVigator.
Make sure LaserWriter 8.0 or a newer is selected in the Chooser. PageMaker 5.0 requires at least LaserWriter Driver 8.0 and so does PDF NAVigator. - The Link boxes are offset in my final Acrobat PDF file. Insure Facing Pages is off in the PageMaker Page Setup
- The final PDF file's pages are ordered
backwards.
Make sure pages are printing front to back by choosing this option in the PageMaker Print Dialog Box. - My links and/or bookmarks don't go to any
pages.
Page numbers must be Arabic numbers without page prefixes. Acrobat software only supports Arabic page numbering. If your TOC doesn't include page numbers, no link information can be created. Bookmarks can be made but can't be linked to a page without page numbers. - PDF NAVigator processes my multi-column story
funny.
If you have a story set up like the one in the following illustration. PageMaker reports this to PDF NAVigator as multiple stories. PDF NAVigator processes each column as many times as it thinks there are stories. Running out of memory is a common error associated with this configuration.
A simple fix for this problem is to break the header out of the story. In this case the "This is the Table of Contents" text would be cut into its own text block and the other text, with the same column widths would be the entire TOC story.
Another more complete solution is to delete all text blocks in the story by grabbing their bottom handles and reducing their heights to zero. Do this to all but the first story. Now click the plus sign on the bottom of the first story and place the remaining text again. This will insure no empty text columns are left in the text chain. If you've created your layout and think there might be empty text boxes in your text chain, this technique should resolve this problem as well.
- PDF NAVigator complains of illegal page numbers in
a document.
Remember, Acrobat only supports Arabic page numbering. If you have page numbers with prefixes, or page numbers in another format other than (1, 2, 3...) these are considered illegal. Regenerate your TOC and/or Index using only Arabic numbers with no page prefixes. - >Using EPS Graphics in your documents
At last count over 117 different types of EPS files are being incorporated into documents processed by PDF NAVigator. EPS, being a loosely defined and even more loosely interpreted standard, sometimes triggers PDF NAVigator. What happens is PDF NAVigator thinks a new document is being started by PageMaker and inserts pdfmark PostScript into the EPS file as it would in a PageMaker document!
The work around for this is to break your job into several smaller PostScript files. This process is described under the next sub heading, "If you are creating large documents (200+ pages)". - If you are creating large documents (200+ pages)
If you are producing large documents we advise you break them into several smaller files and run them as a job with the Distiller. This process is described in a file that comes with the Distiller. It is found in the xtras folder in the same directory the Distiller application is located. The file is named "RunDirEx.txt".
By using this technique you can, for example, break each chapter or section into separate files. You can then put these files in a single folder (we'll call it the MyJobFolder) and follow the instructions in the "RunDirEx.txt" file. All the files in the MyJobFolder are processed as a single job for the Distiller and one file is produced from all the files in your MyJobFolder. Your files in the MyJobFolder might be named like this: myjobRunDir.ps This file is your version of the "RunDirEx.txt" file listing all ".ps" files to include in your document. Contents.ps This is your file containing only the Table of Contents. Chapter 1.ps This is just your chapter 1 file. Chapter 2.ps This is just your chapter 2 file. Chapter...ps Include as many chapters as you have. Index.ps This is your file containing only the Index.
When you send the Distiller the "myjobRunDir.ps.ps" file it processes all the files you've listed in the order you've specified. A single PDF file is generated.
Another advantage to this method is that if you need to make changes you only need to regenerate the file affected not the entire document. For instance, you make a change to Chapter 1, print the file to disk as a PostScript file, replace the Chapter 1 file in the MyJobFolder keep all your job's other ".ps" files and send the Distiller the file "myjobRunDir.ps" again.
The Distiller will generate a new document with all your changes and you save a lot of time. To create a ".ps" file for your TOC and/or Index document see the "Creating .ps files with PDF NAVigator" heading of this document. To create a ".ps" file for any other document it's as easy as printing that file to disk with ".ps" added to the end of its file name. - Creating .ps files with PDF NAVigator
To create your TOC or Index ".ps" file with PDF NAVigator:- Open your TOC or Index file.
- Make sure Book Printing is turned off.
- Locate the TOC or Index story.
- Choose deselect for the other type of story (e.g. if
you are creating your TOC document deselect the Index by
choosing the deselect button in the Index dialog. The
same procedure applies for deselection a TOC if you're
creating an Index document.) The buttons are illustrated
and explained in the PDF NAVigator manual on pages
14-17.
- From the PS File dialog (explained on page 19 of the
PDF NAVigator manual) make sure Save as .ps file with
pdfmarks included is chosen under the Distiller
Options.
- Now PDF NAVigate the document. A ".ps" file is generated and save to disk. Move this to the project directory your "myjobRunDir.ps" file is located. You're now ready to distill.
This process also works around the problem with incompatible EPS files. As long as your document's TOC and Index don't have any incompatible EPS files on them set your project up the same way. The TOC and Index are processed separately from the files containing the EPS Graphics and avoid the problem altogether. - Open your TOC or Index file.
xman software
p.o. box 337
corte madera, ca 94925
email info@xman.com
Copyright © 1995-2025
xman, LLC.
All Rights Reserved.
p.o. box 337
corte madera, ca 94925
email info@xman.com
Copyright © 1995-2025
xman, LLC.
All Rights Reserved.